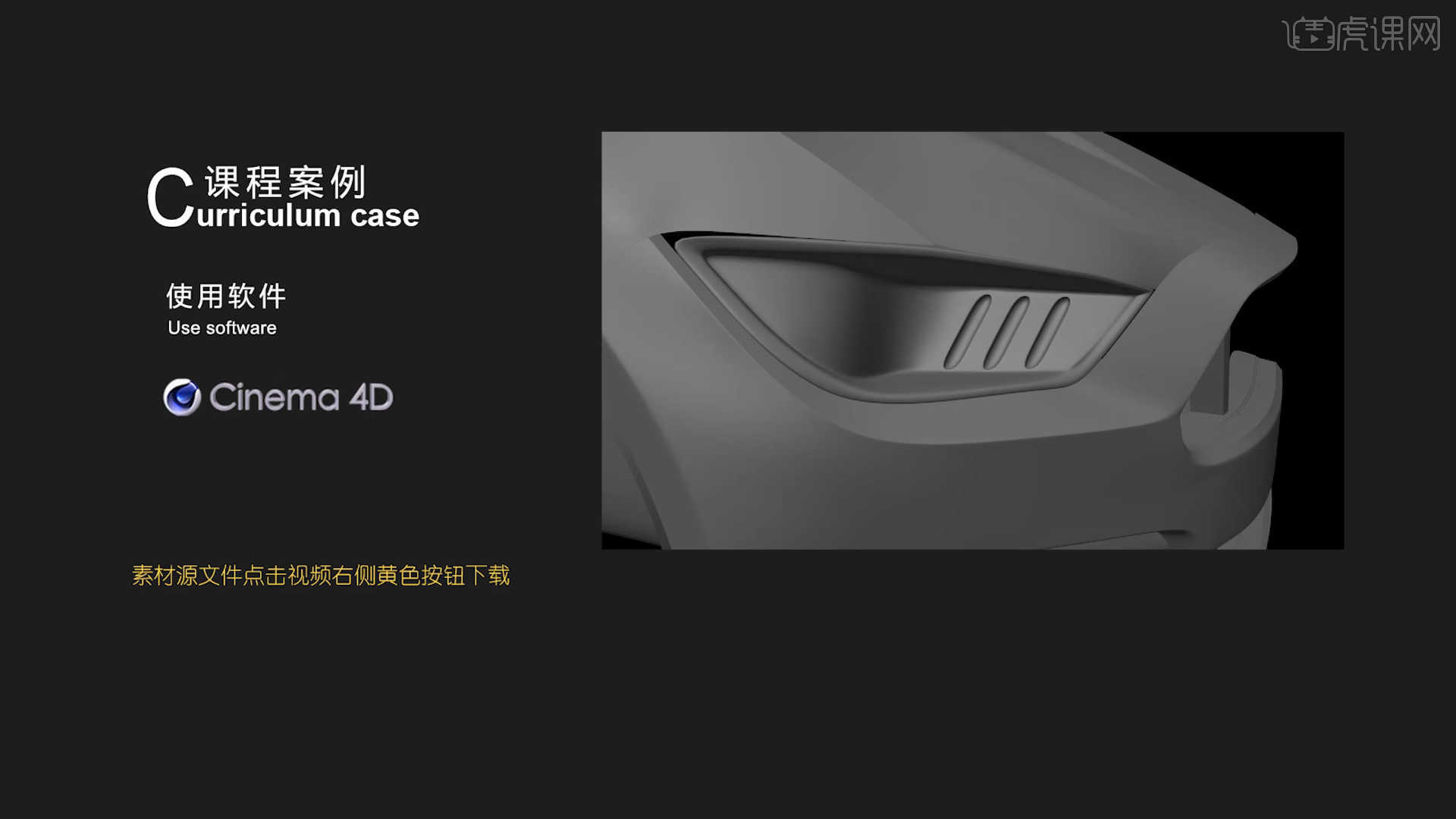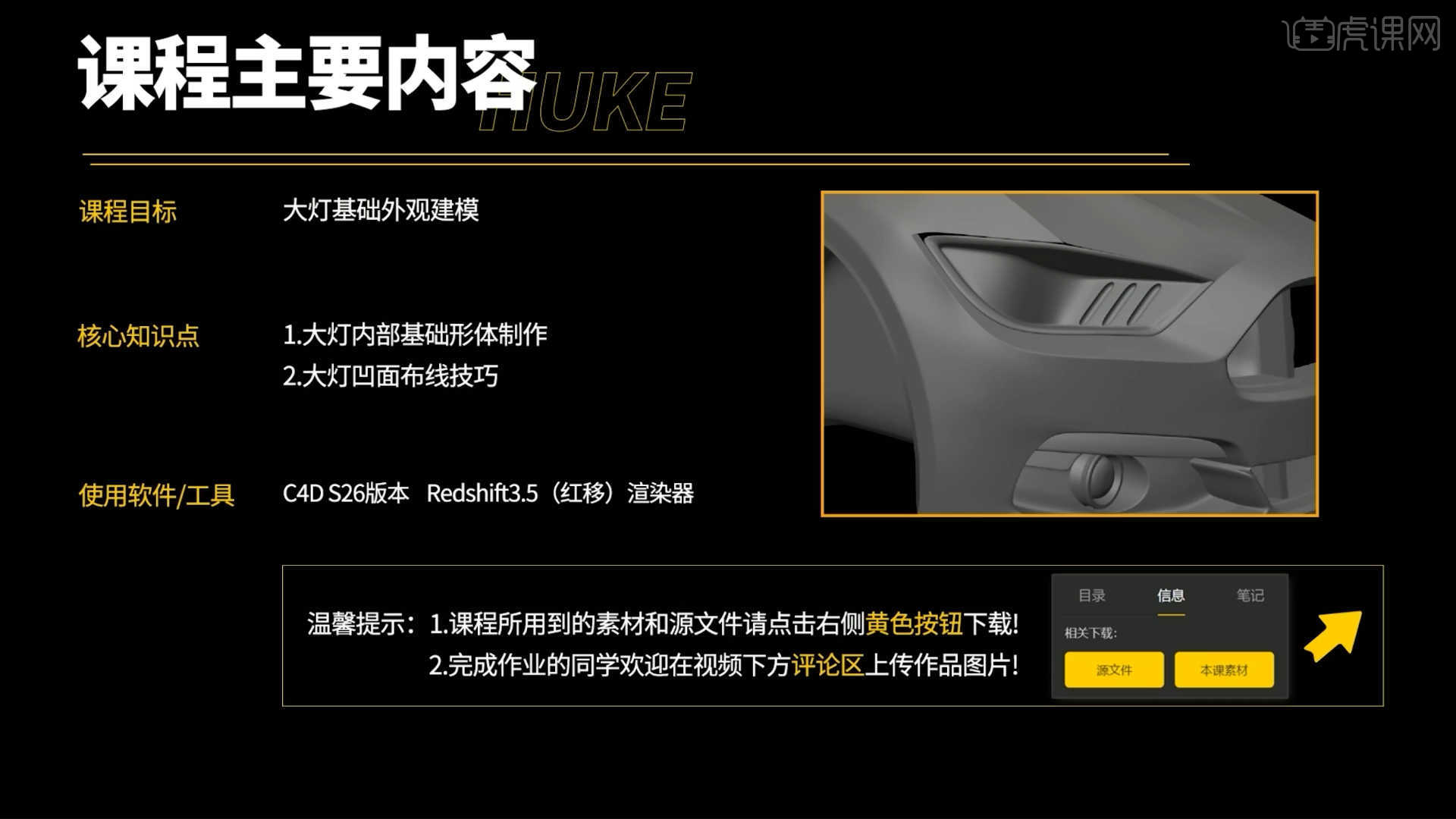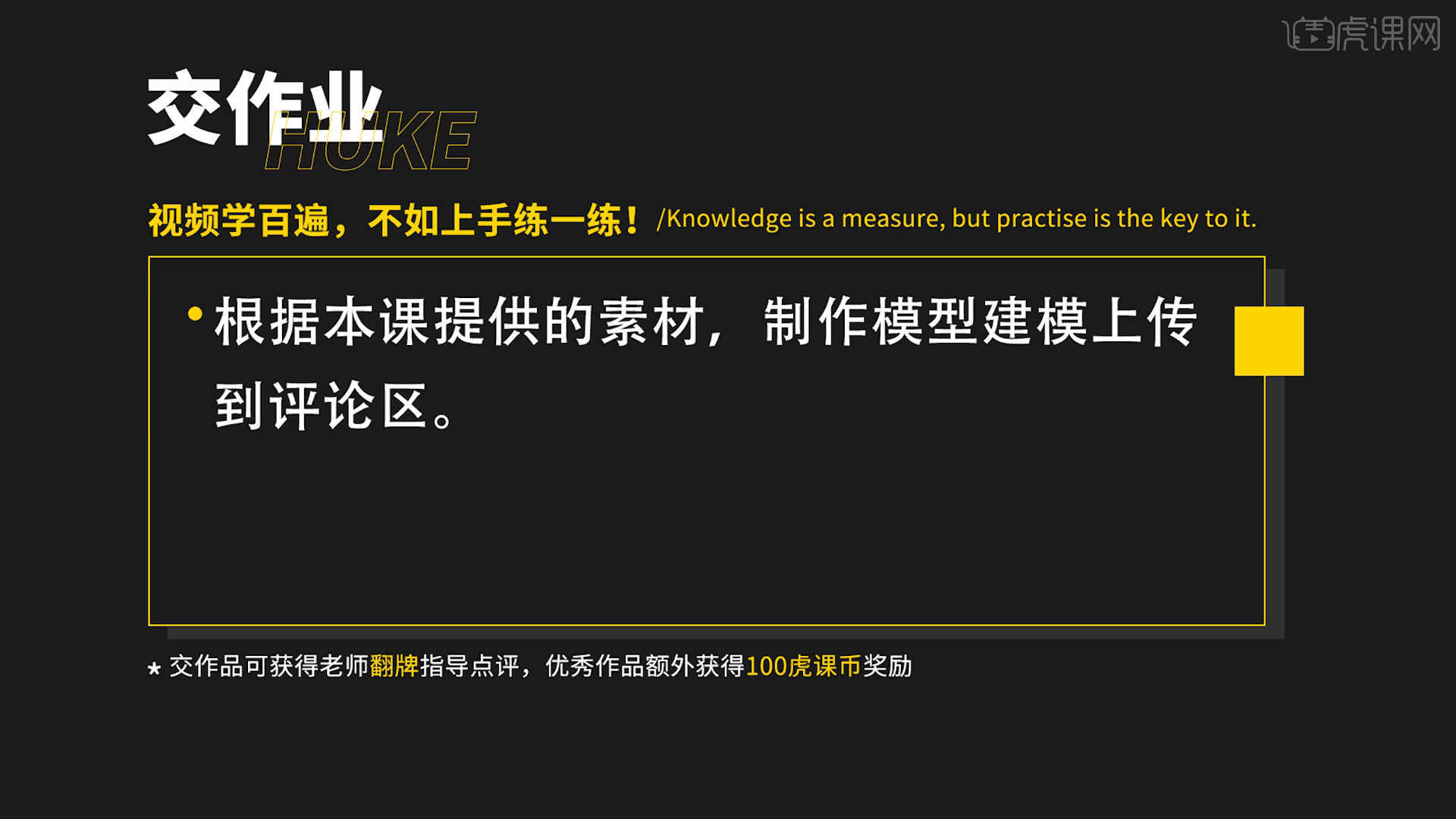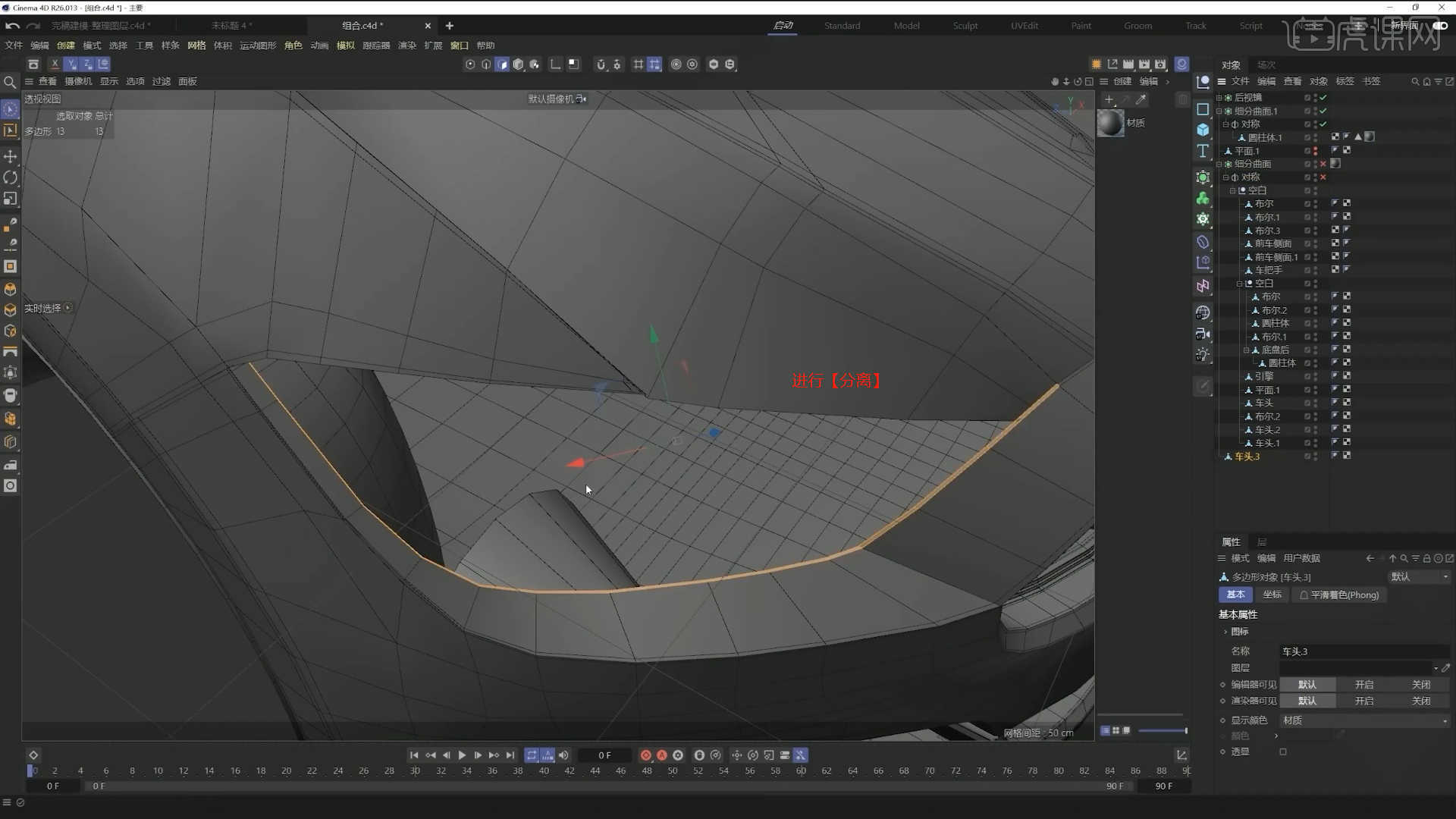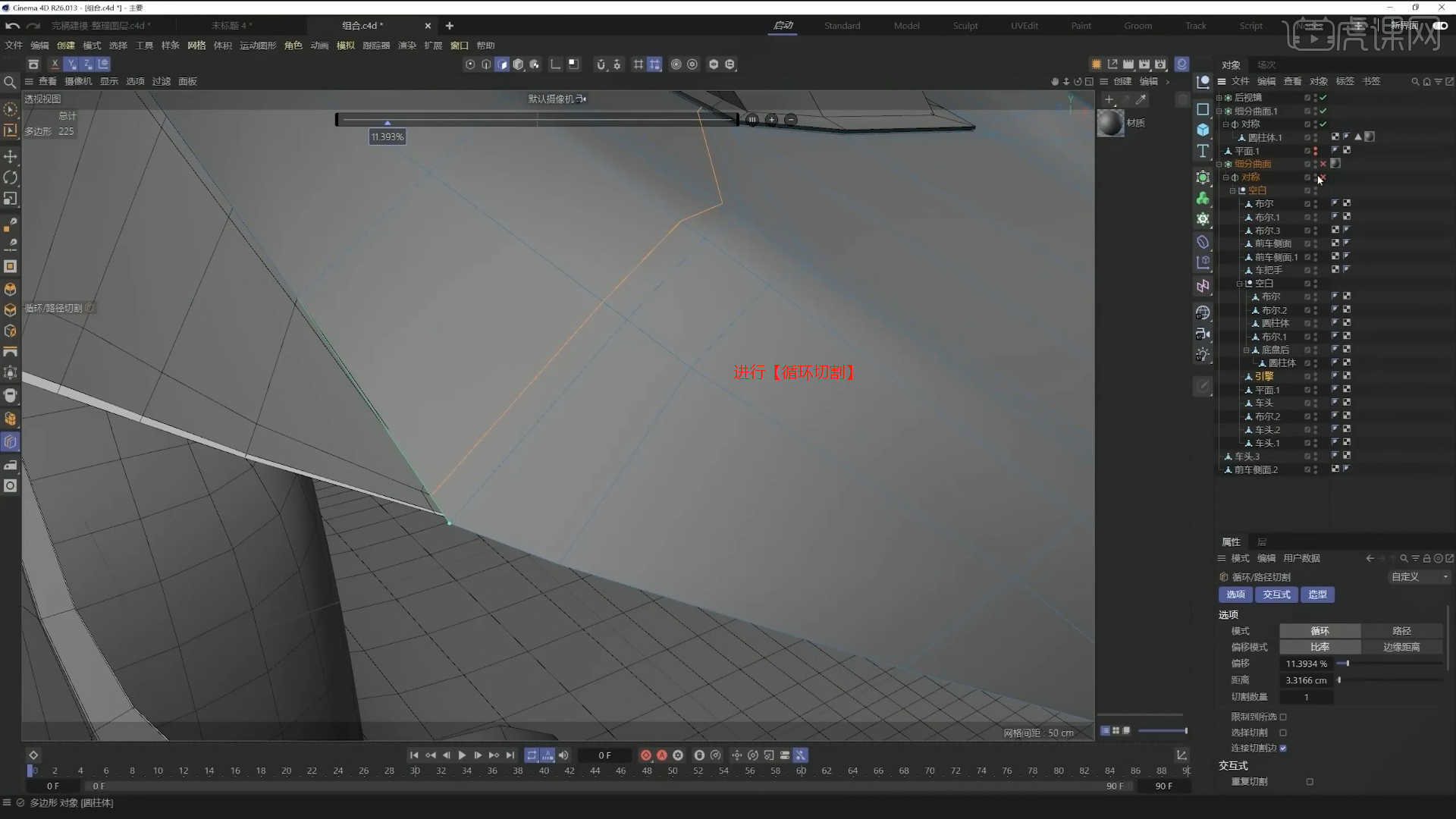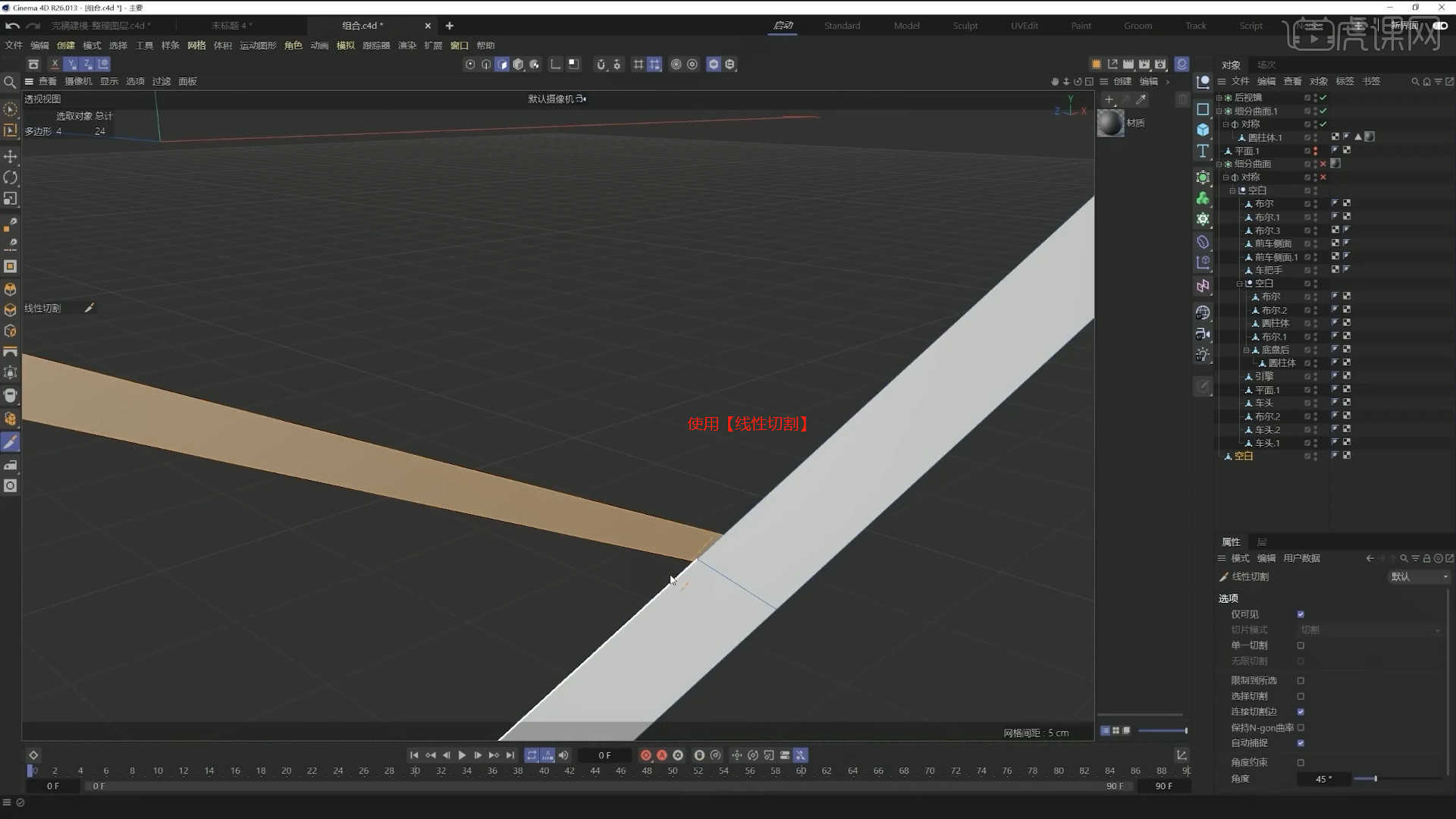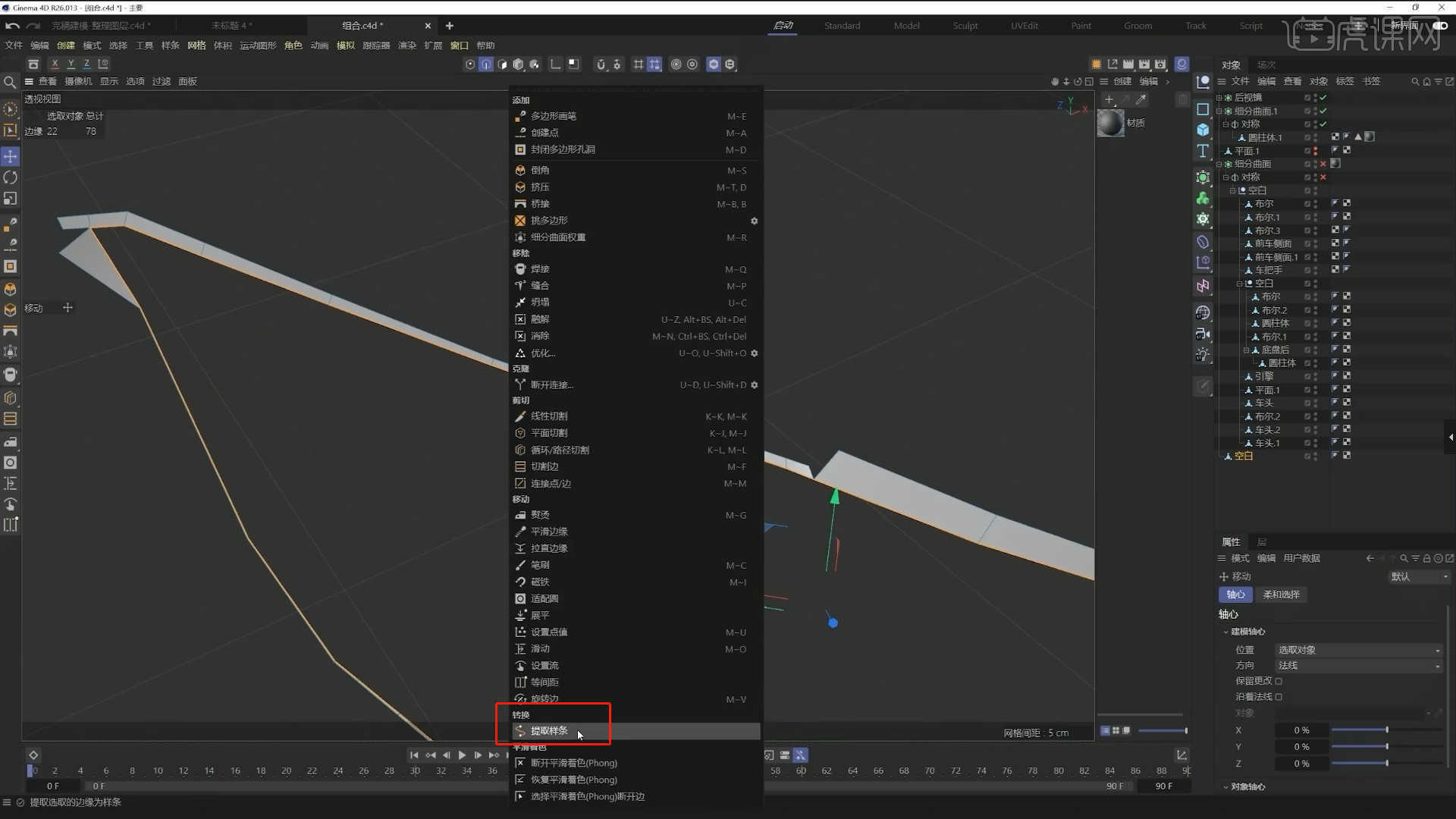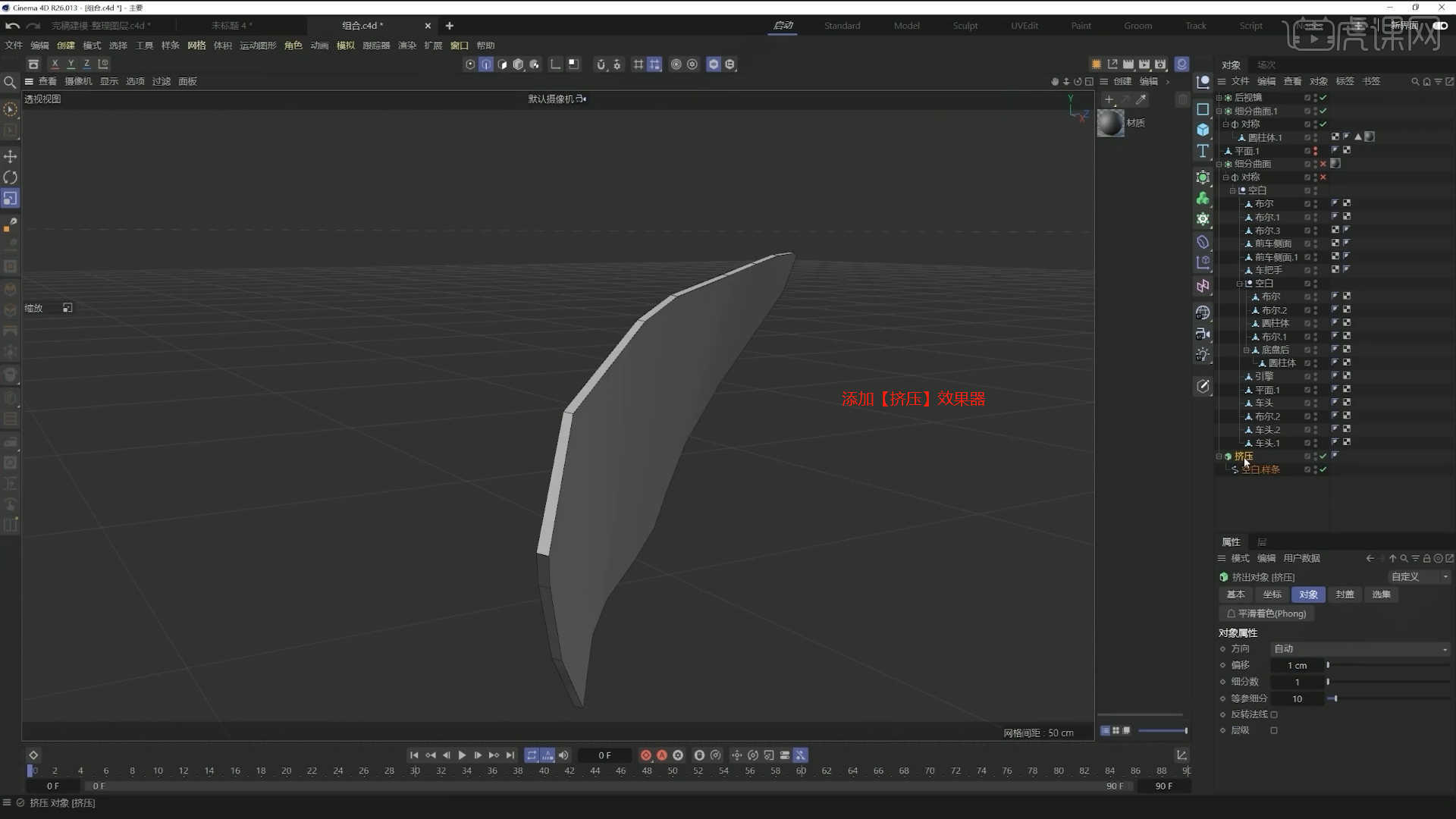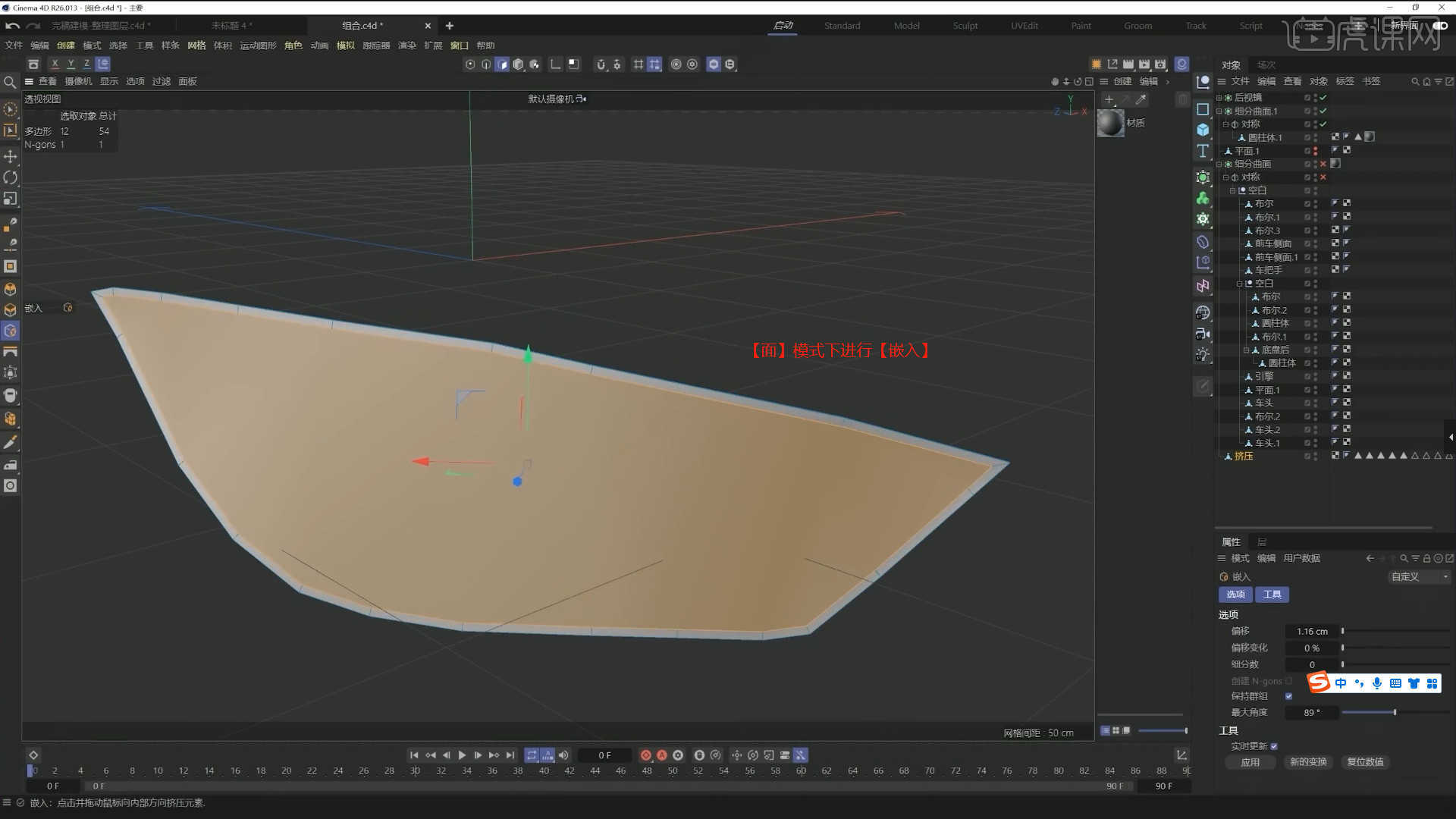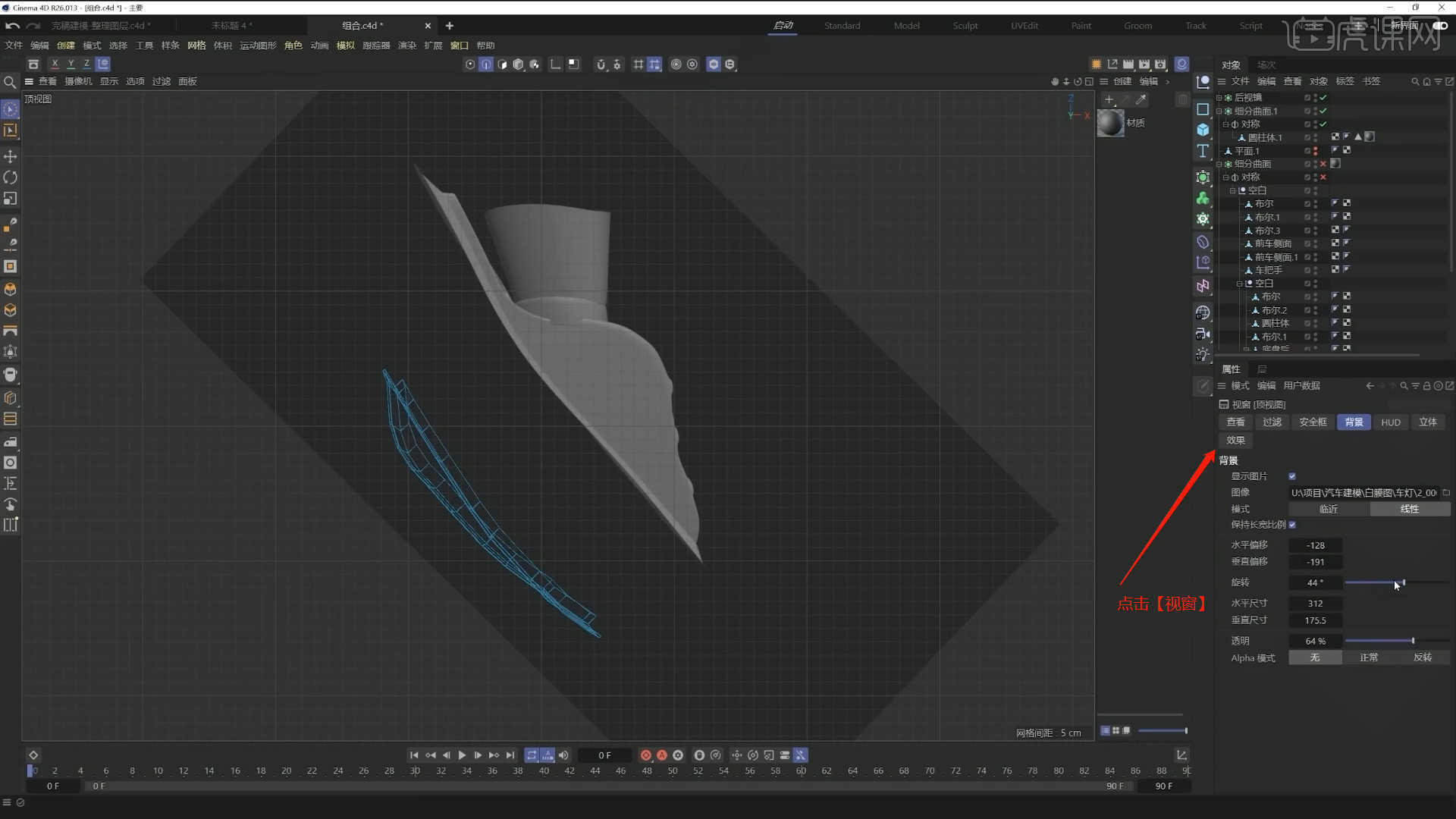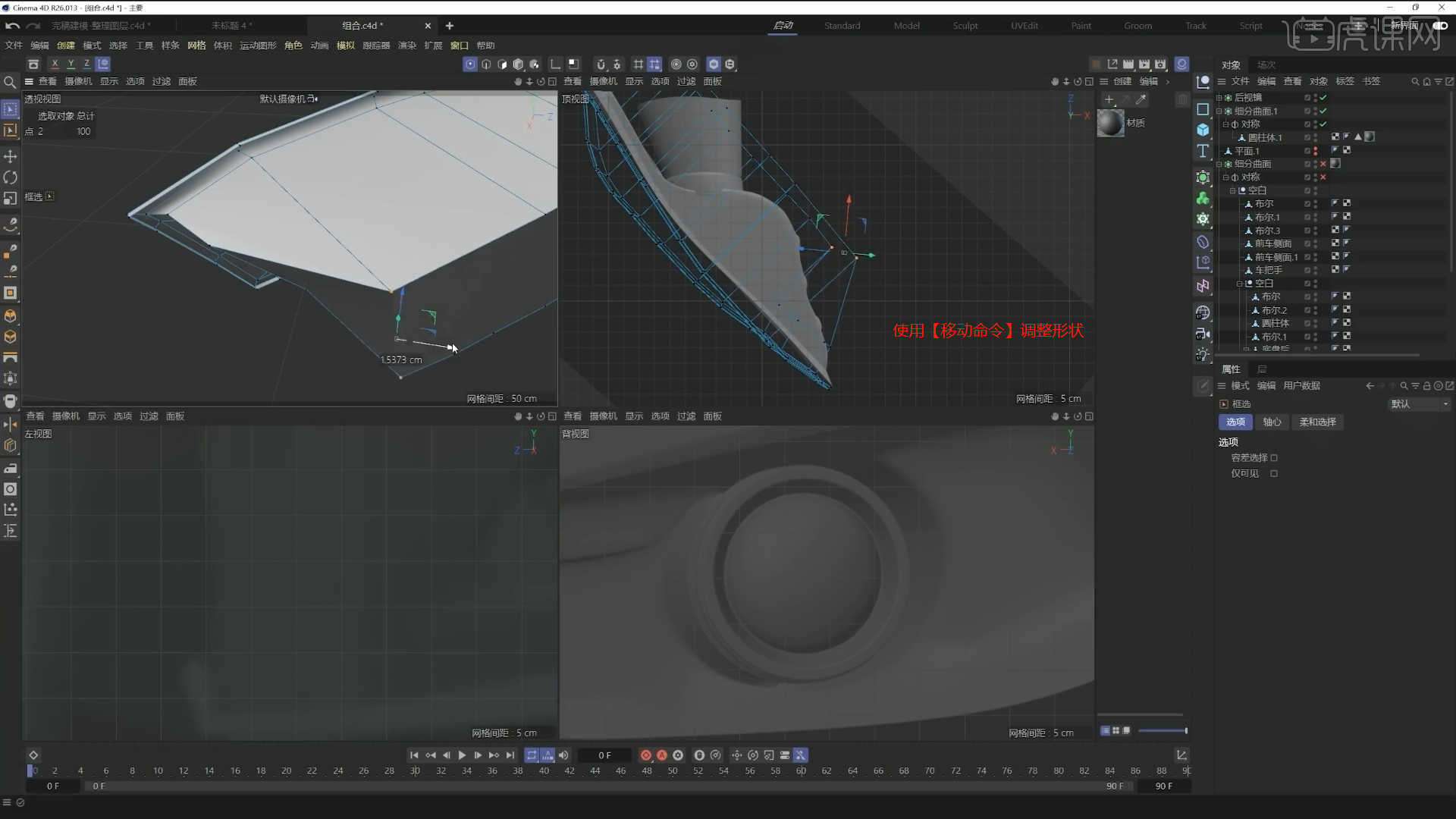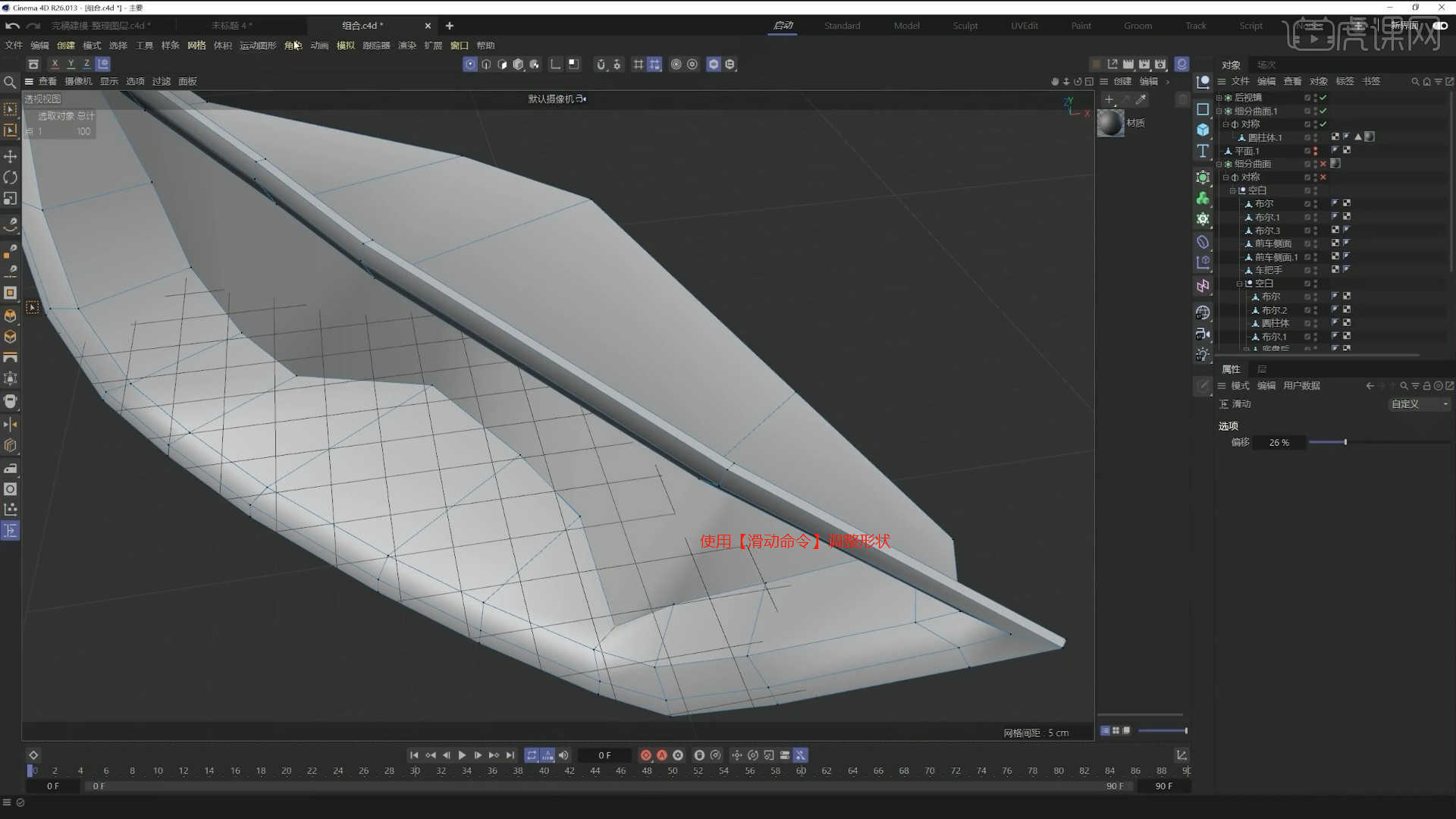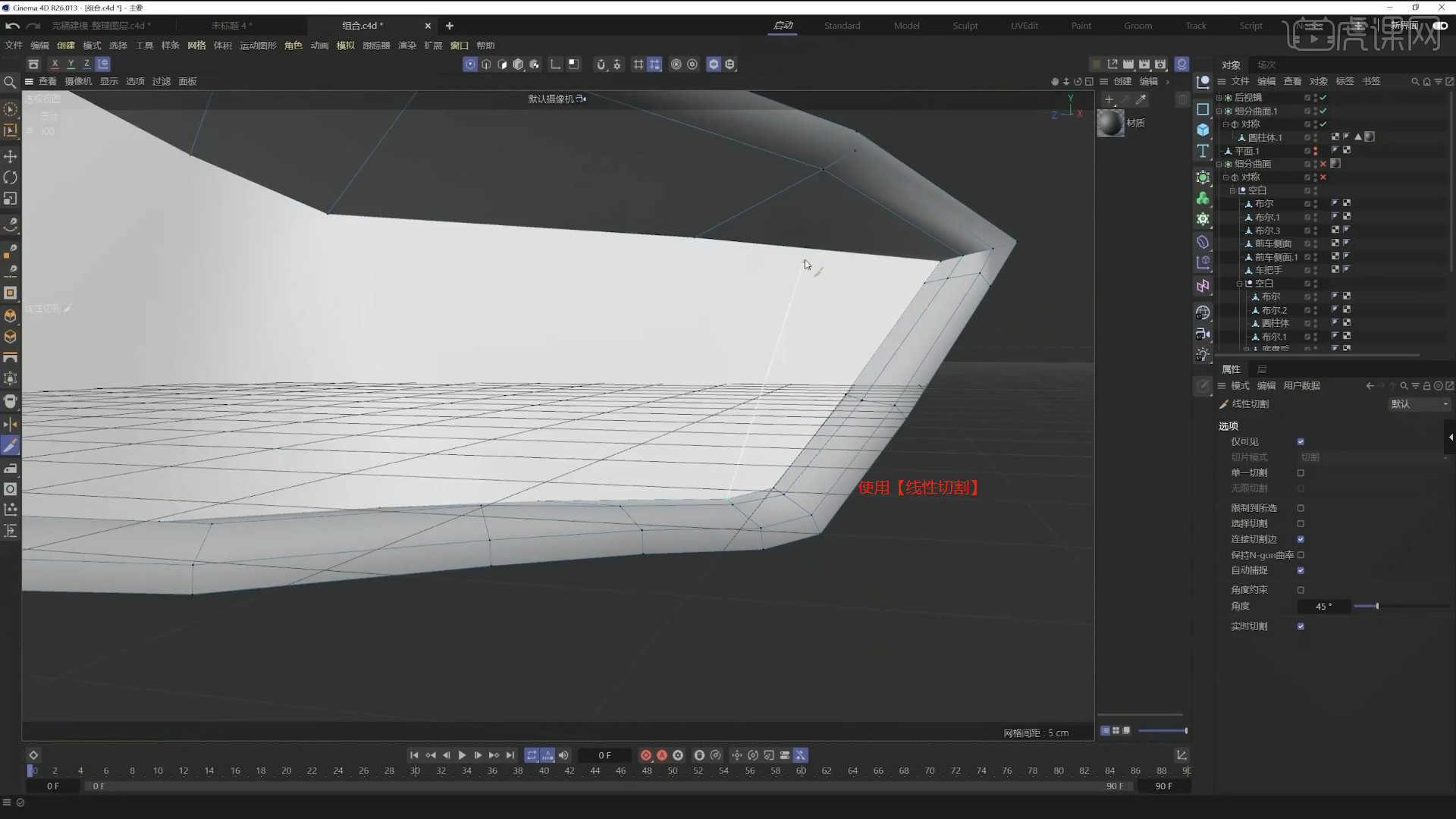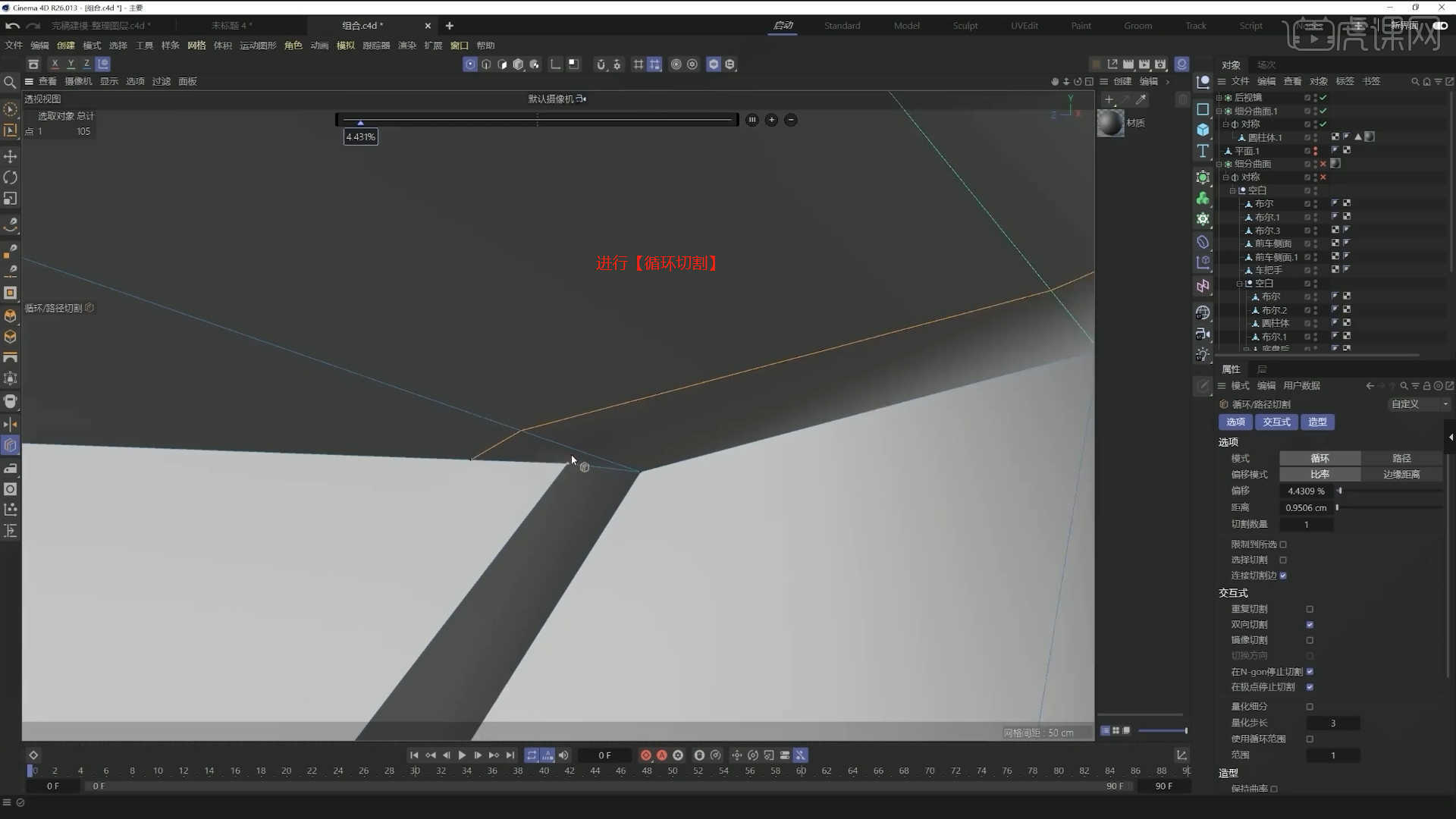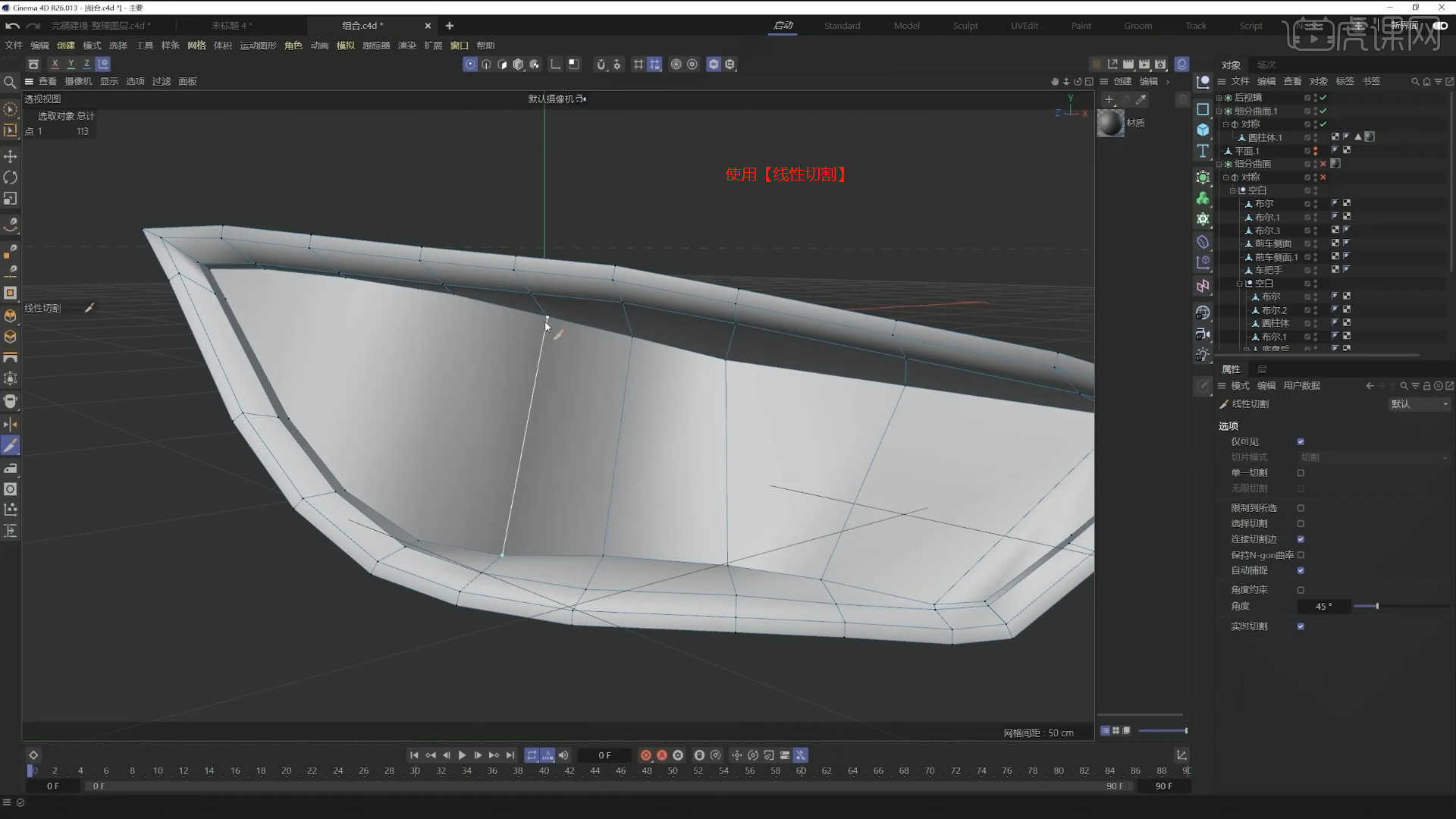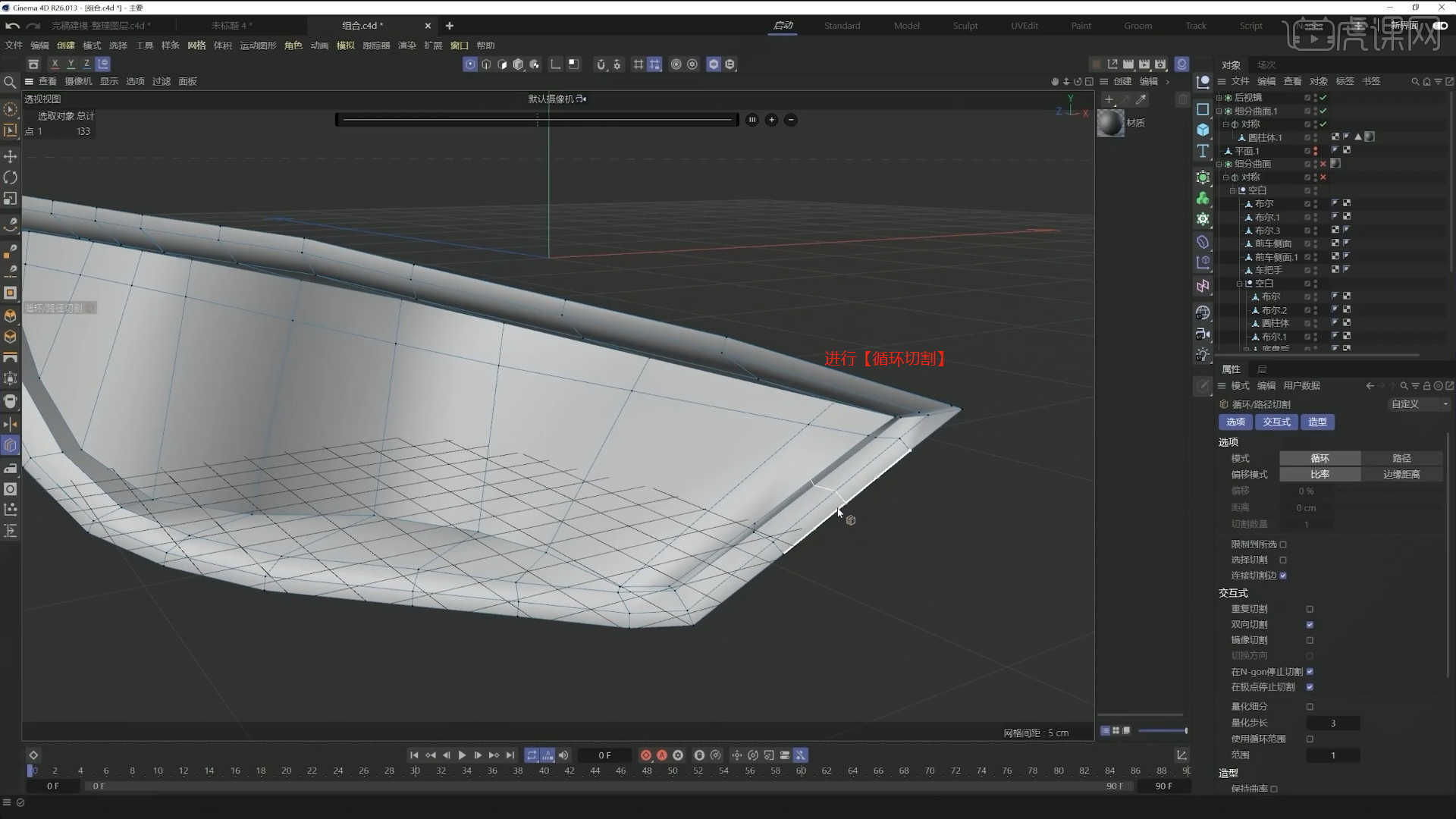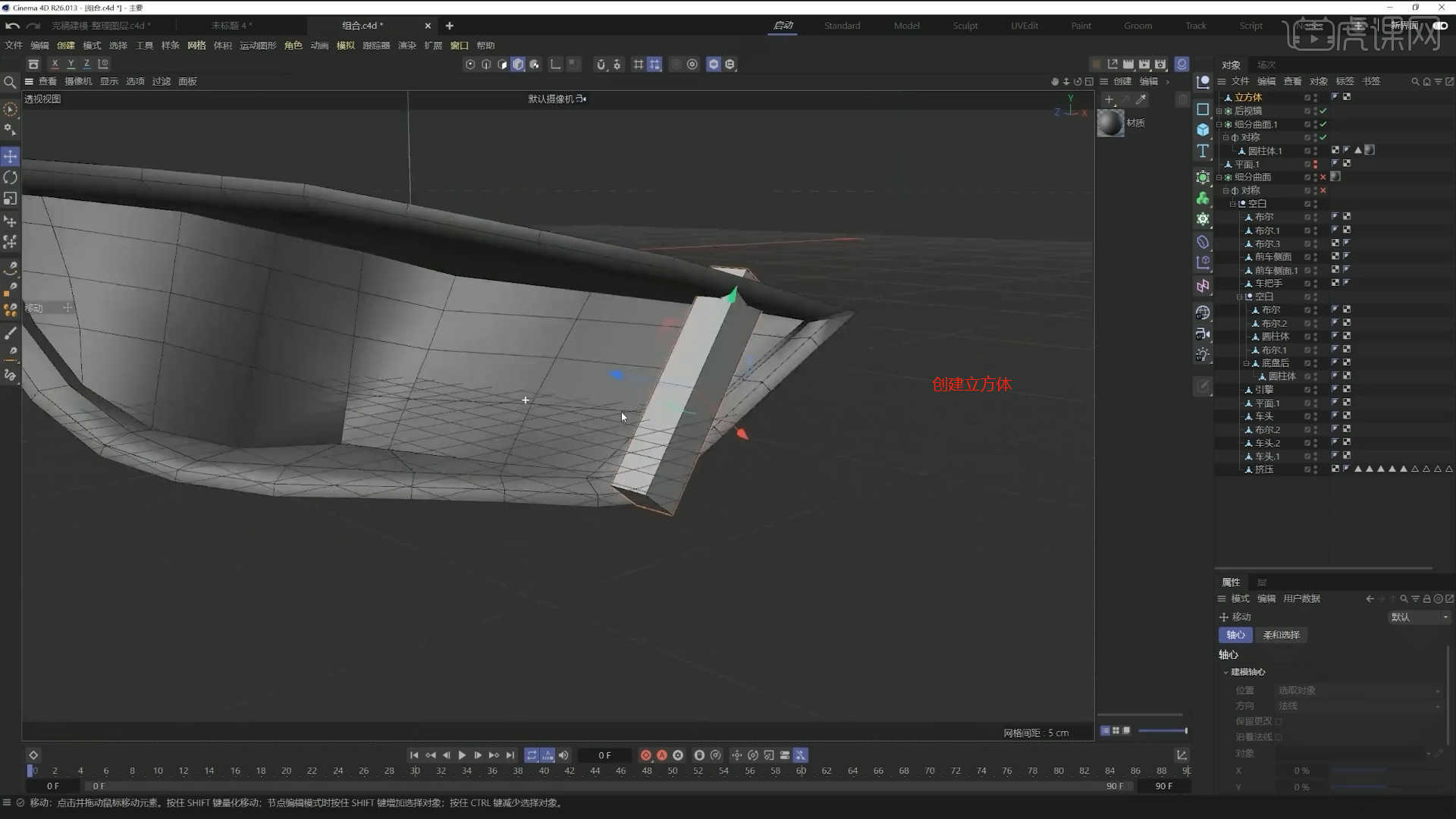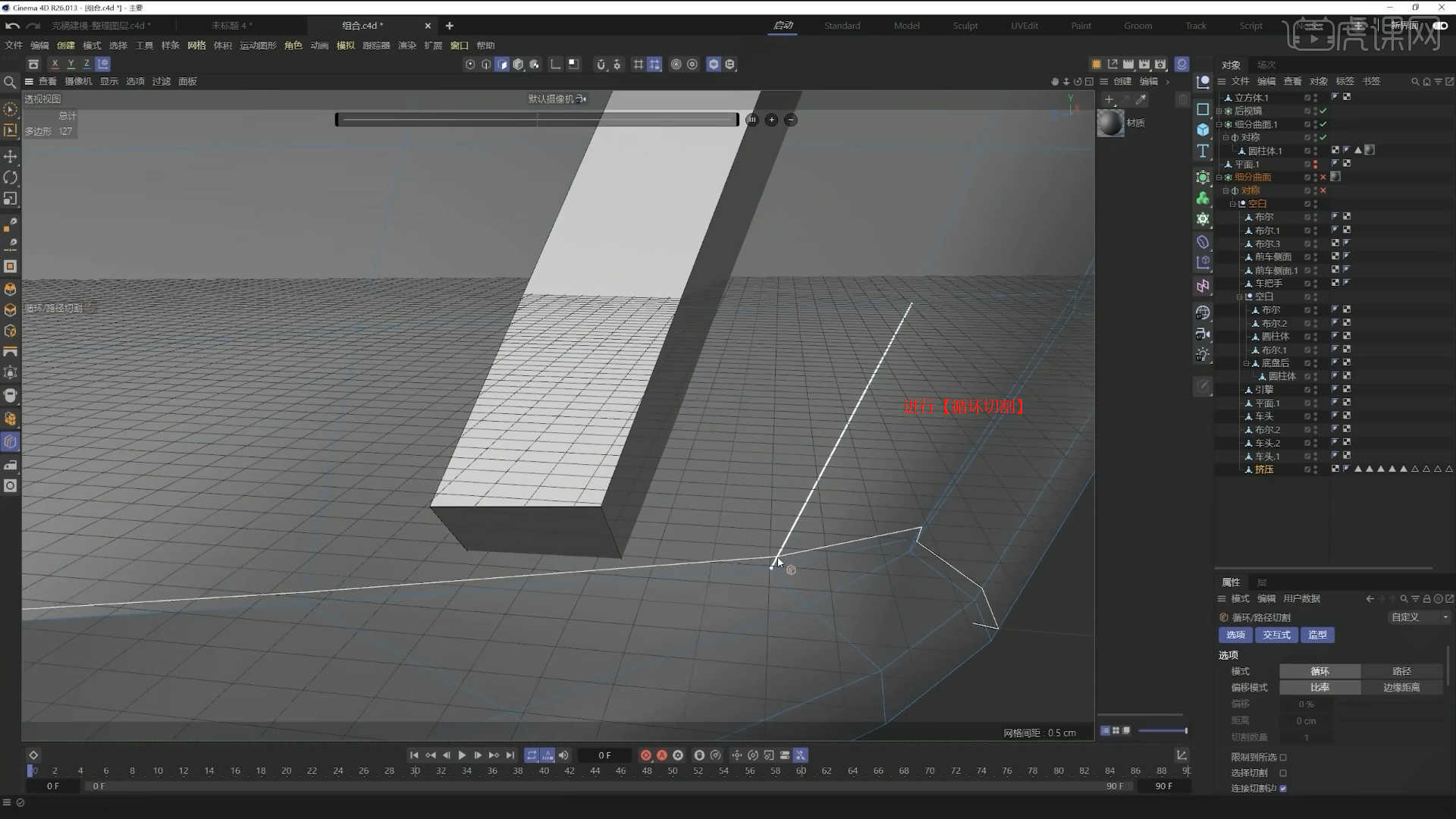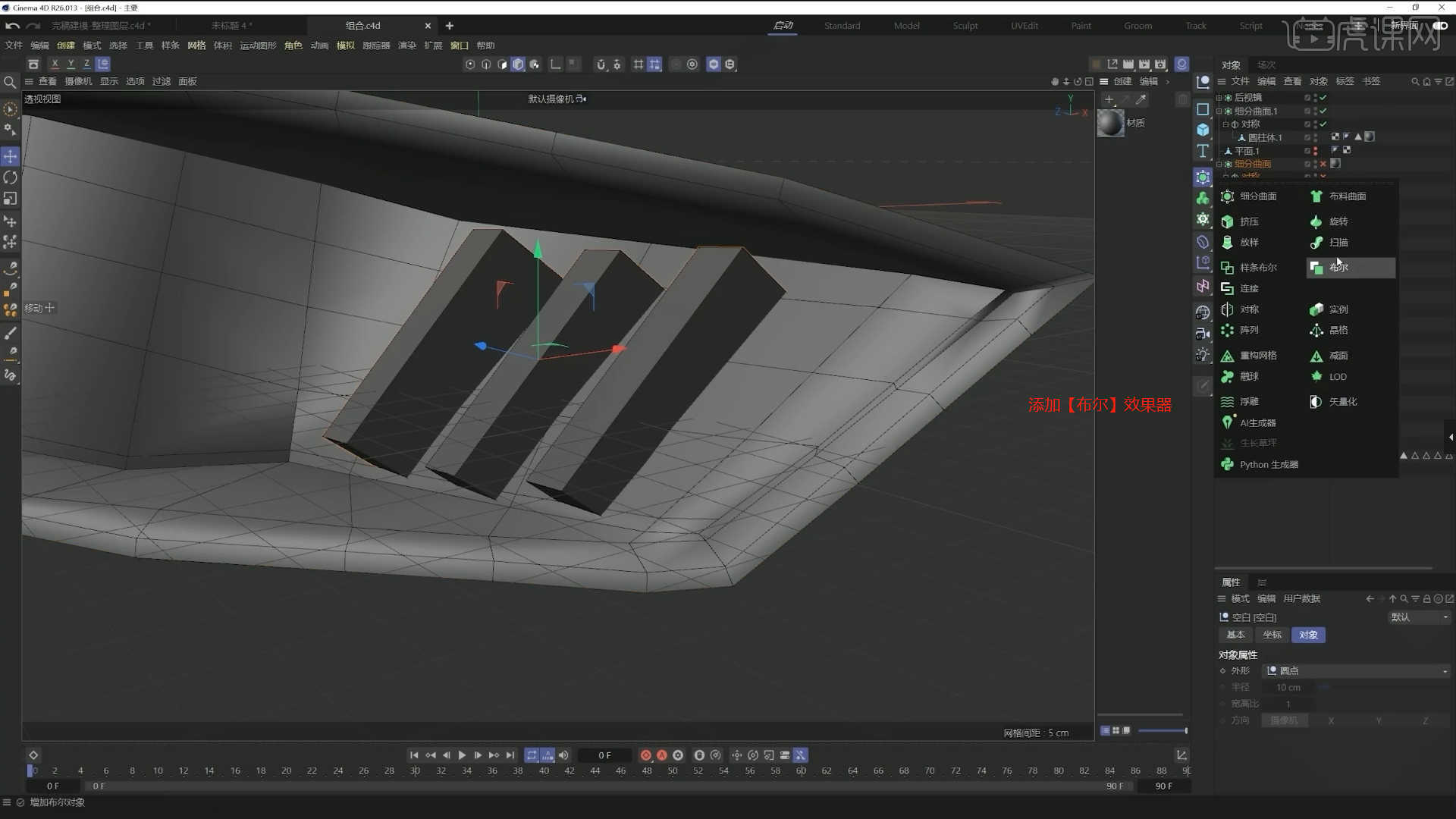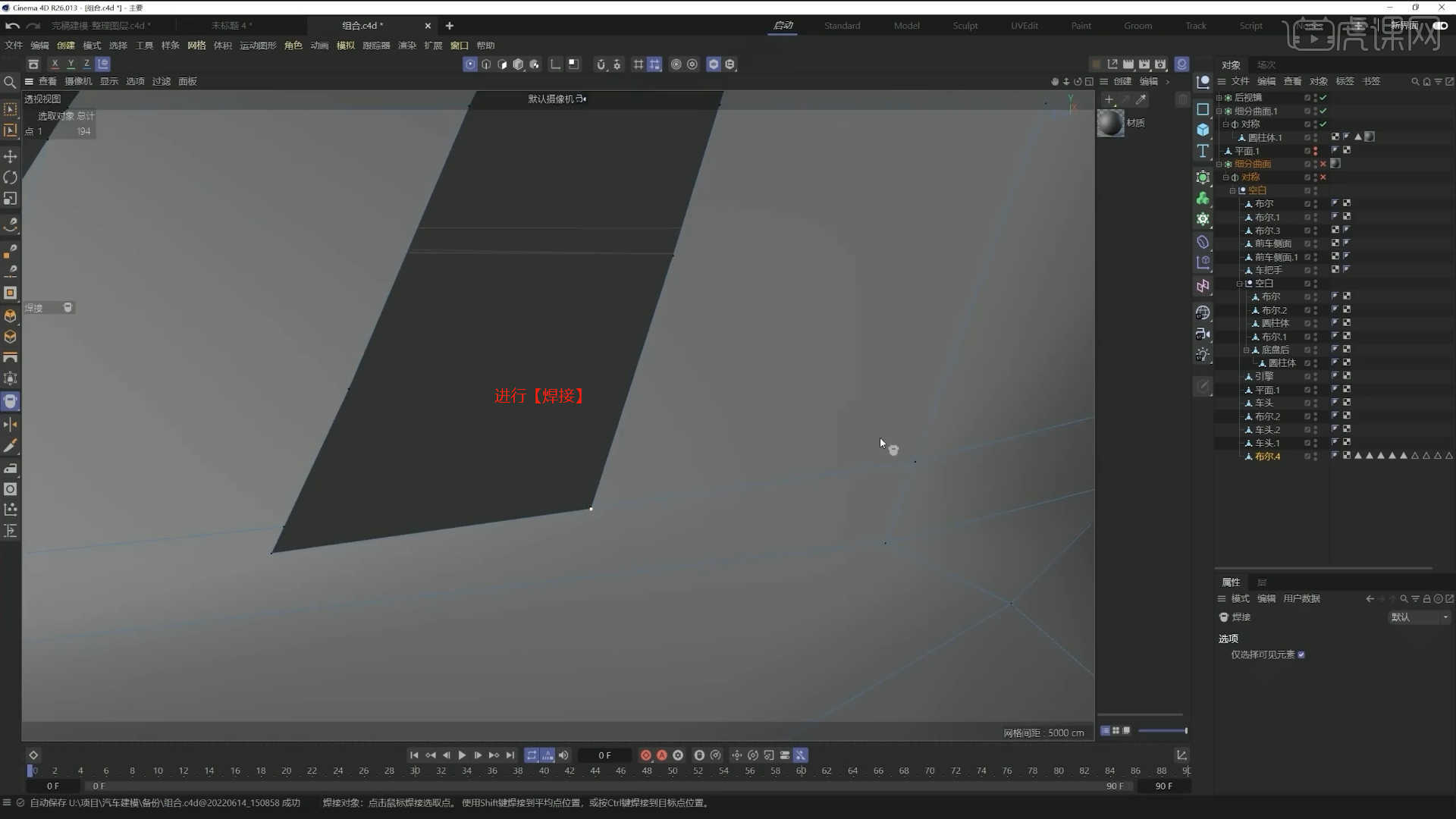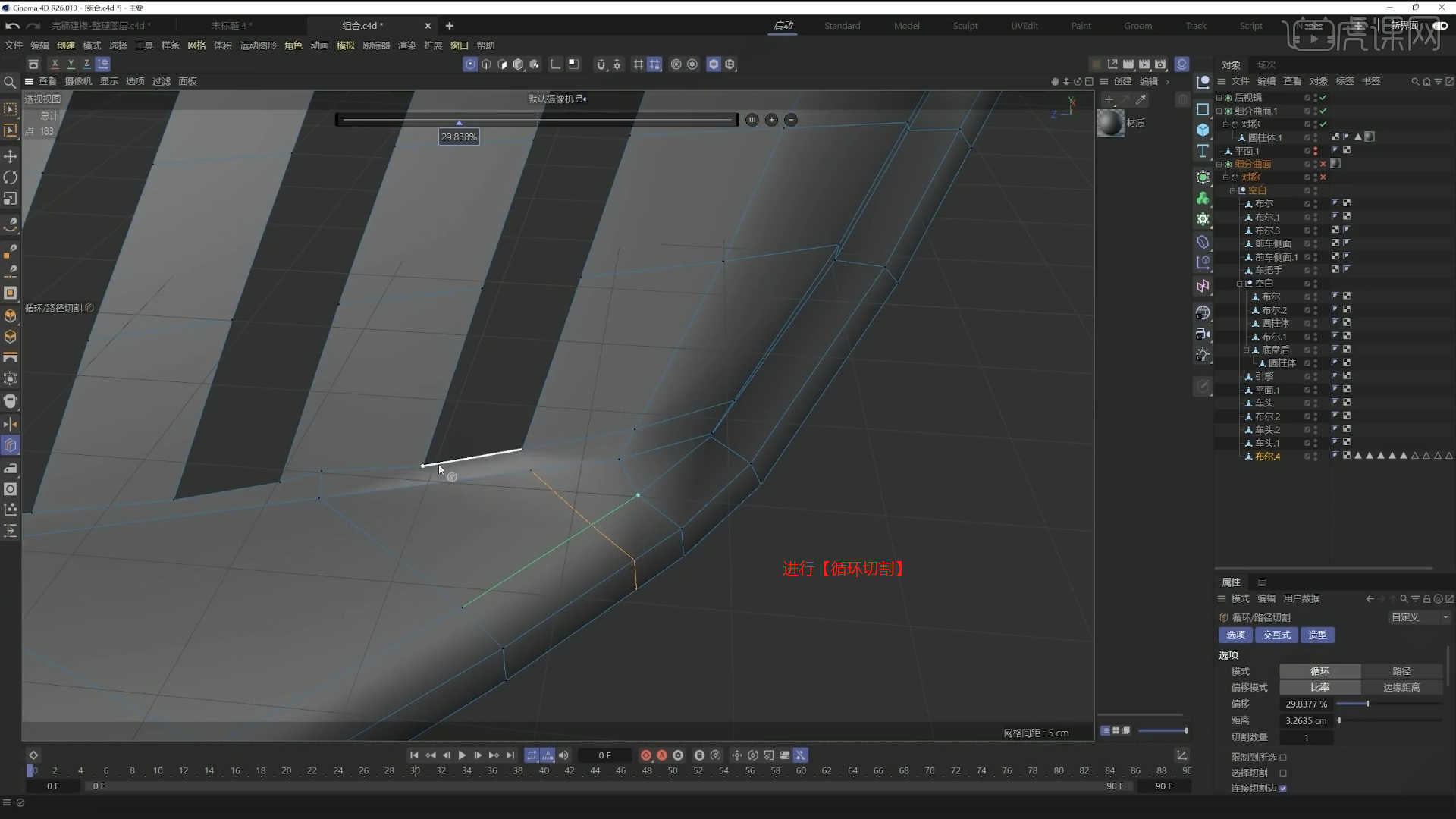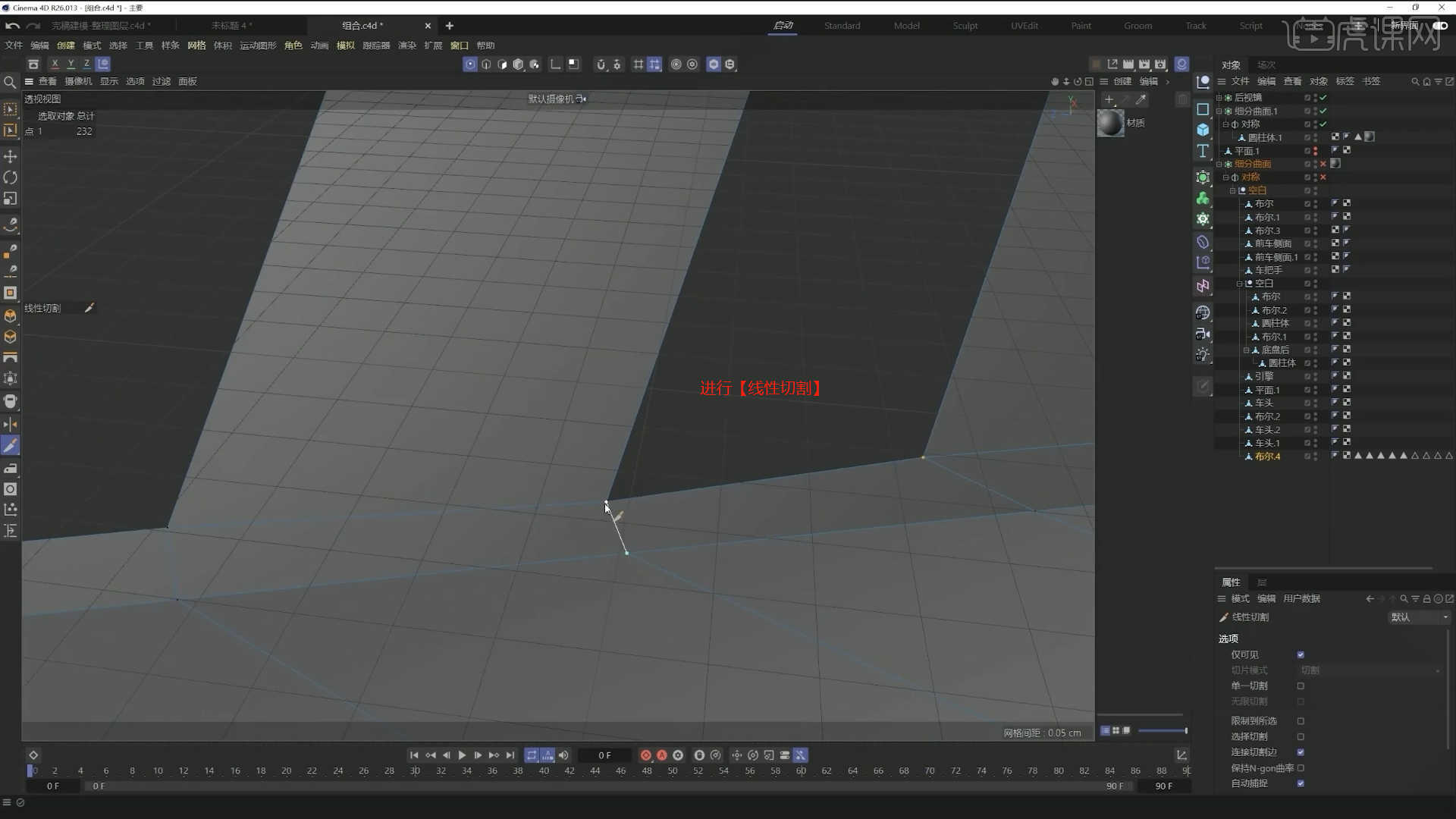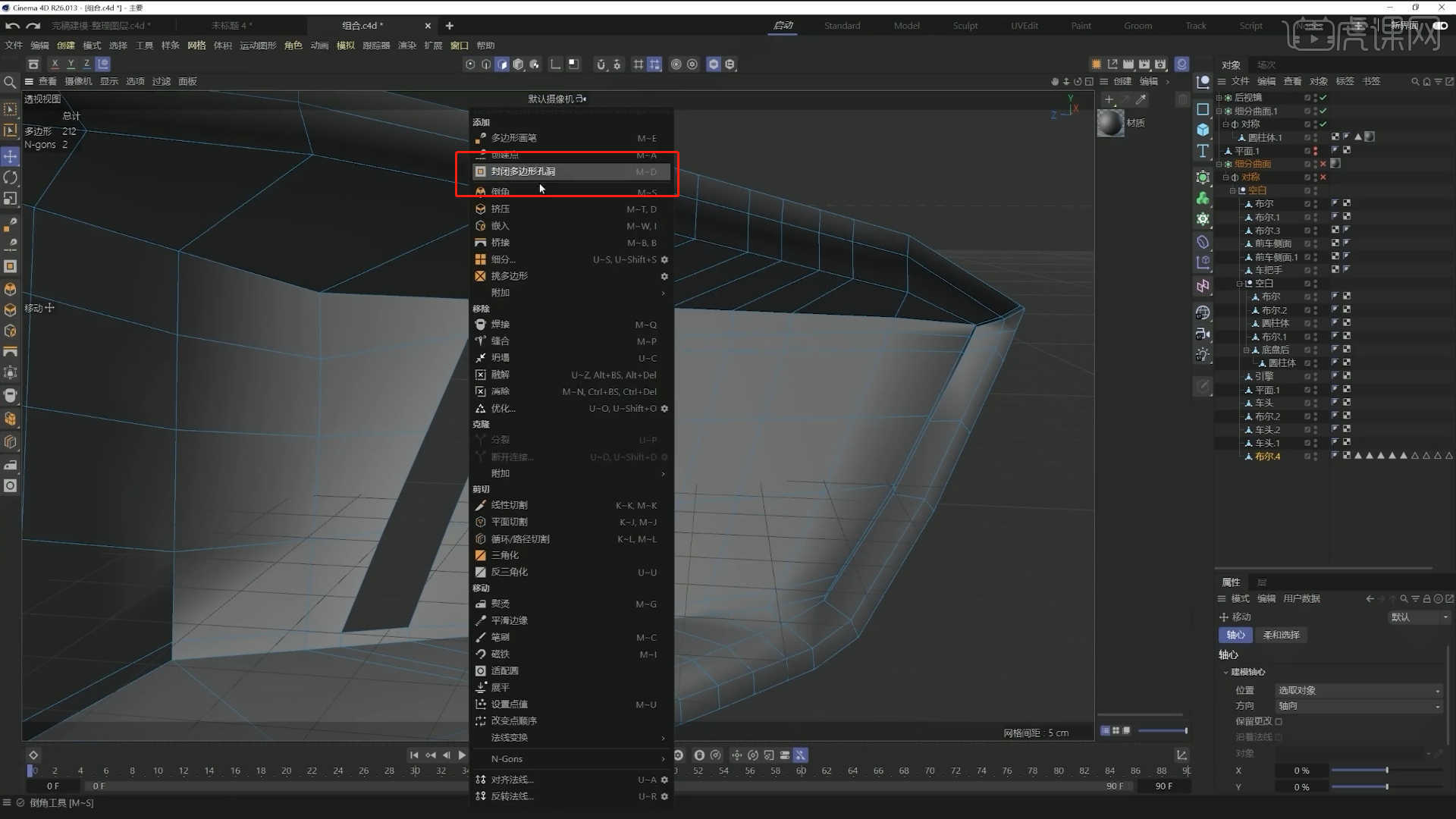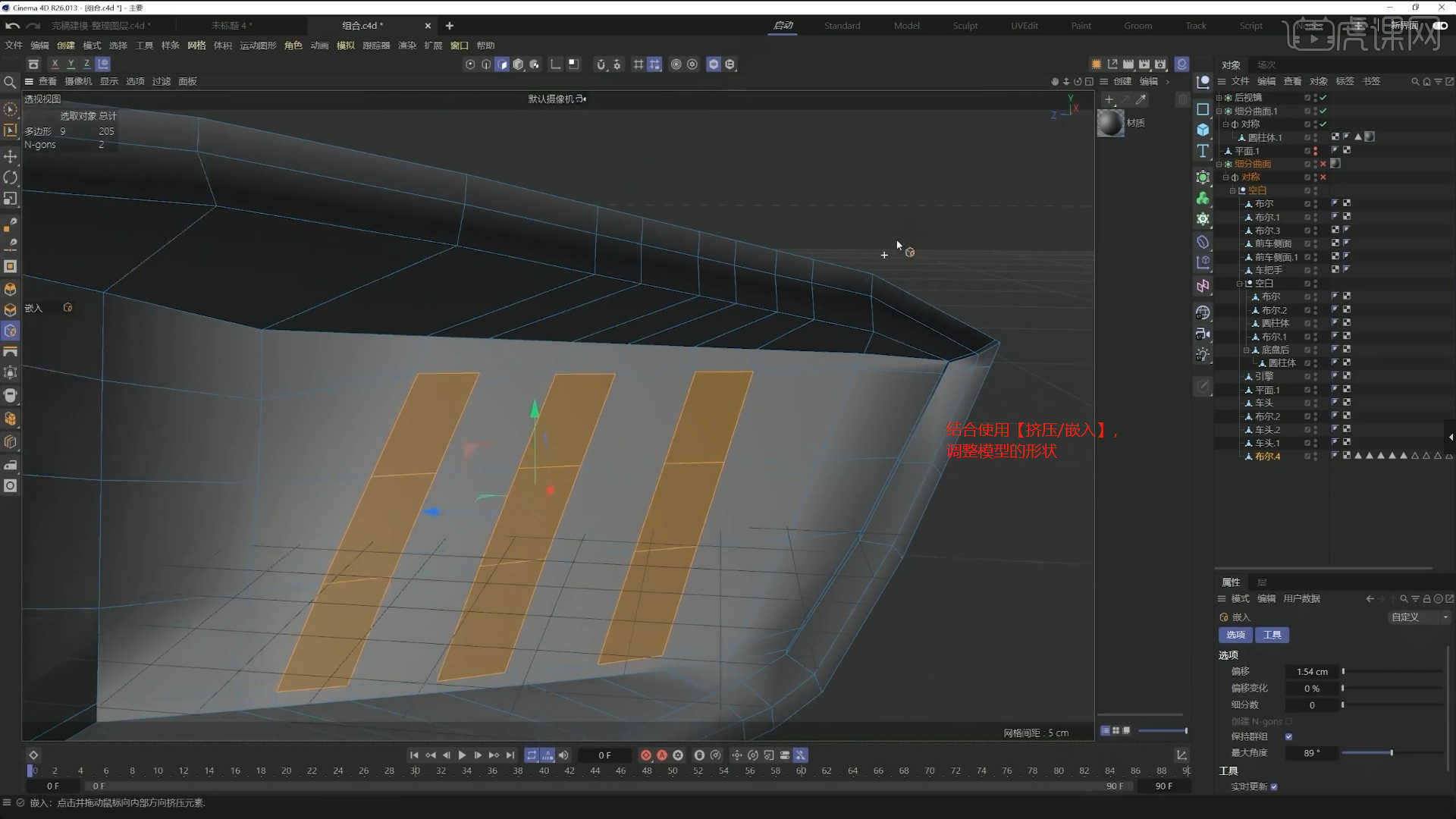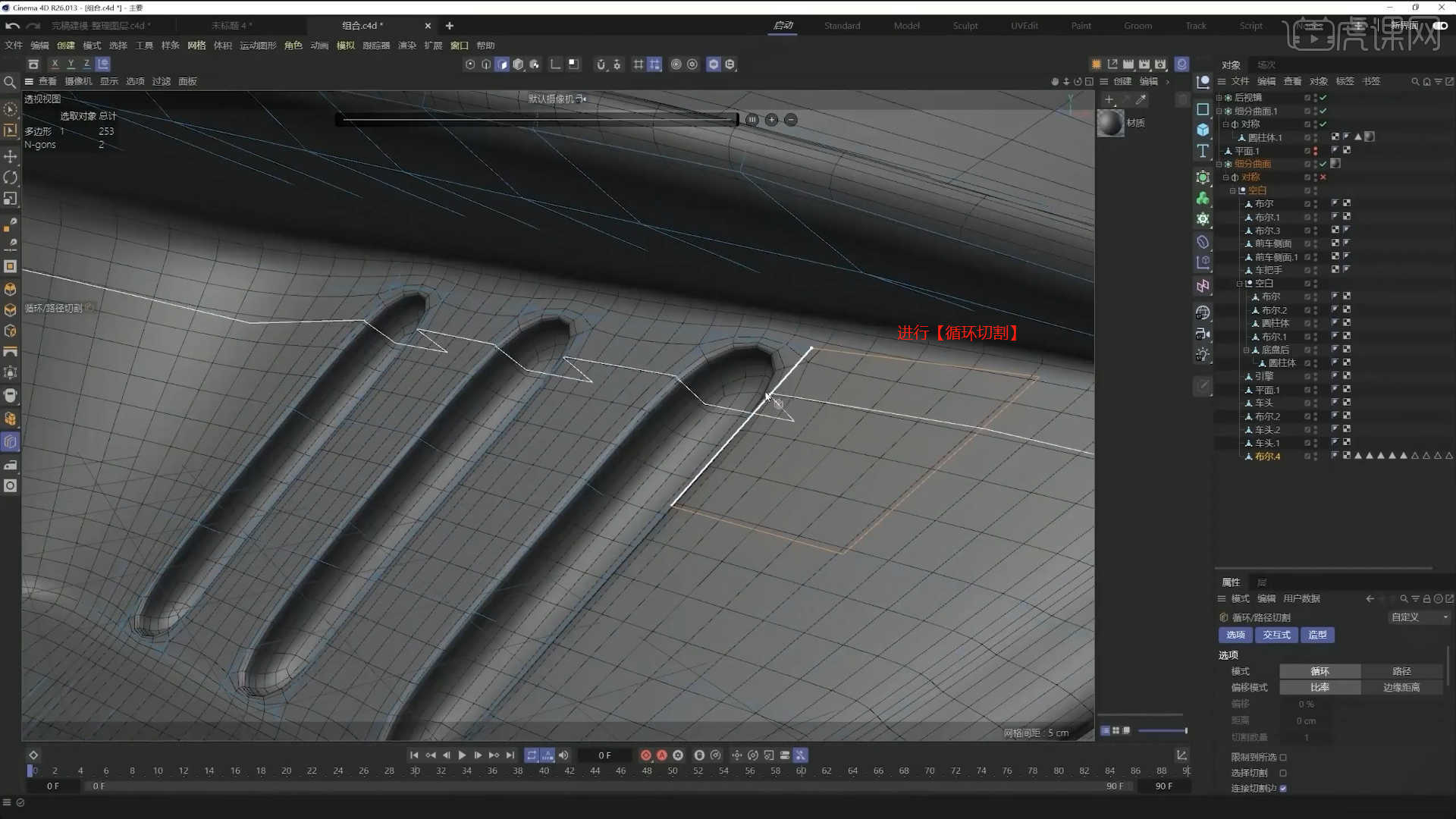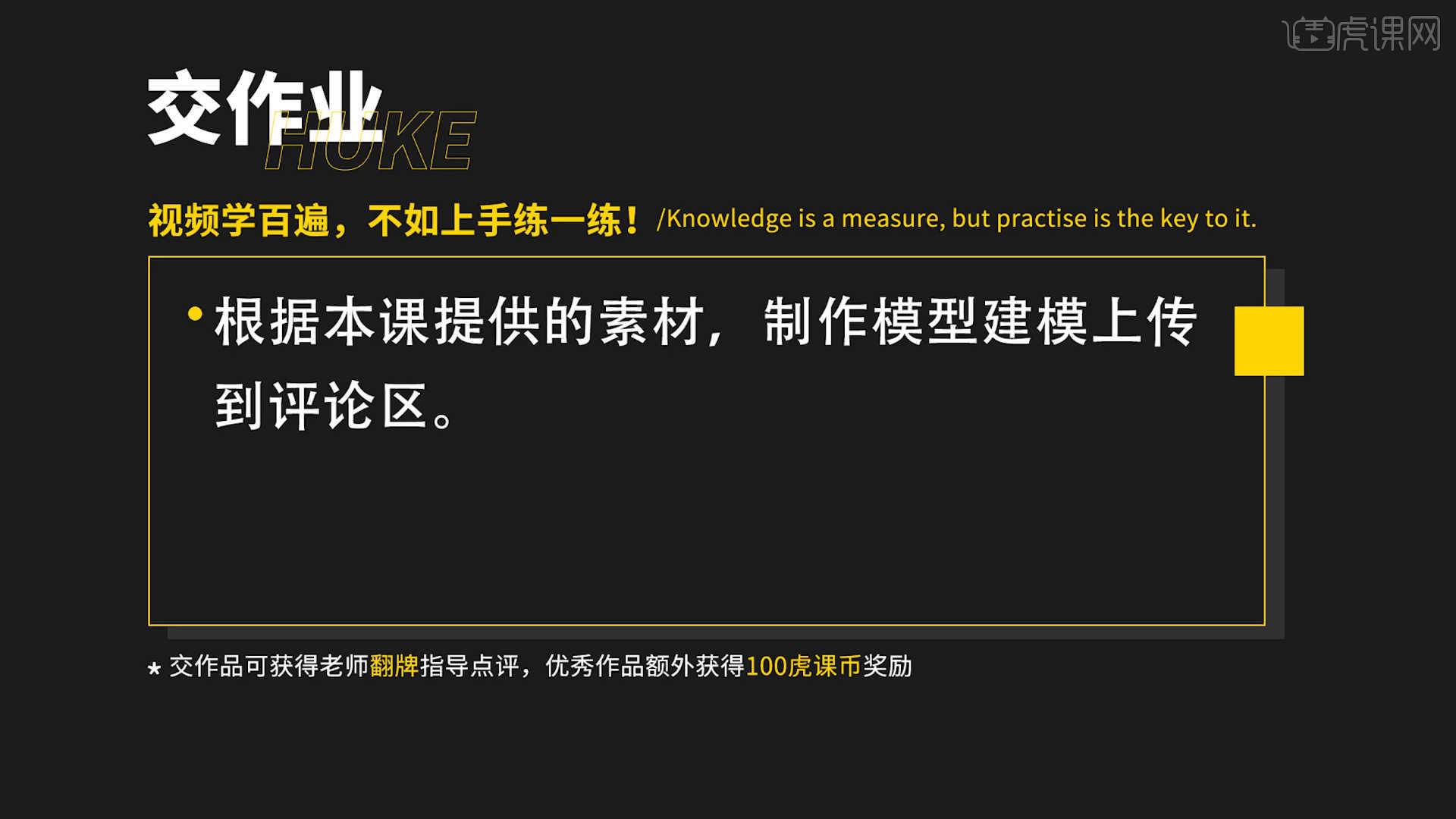| 21 | 您所在的位置:网站首页 › 3dsmax基础使用 图文 › 21 |
21
|
虎课网为您提供C4D版块下的21-大灯基础外观建模《汽车建模渲染系列课程》图文教程,本篇教程使用软件为C4D(R26)、Redshift 3.5 ,难度等级为中级拔高,下面开始学习这节课的内容吧! 本节课讲解C4D软件 - 大灯基础外观建模《汽车建模渲染系列课程》,同学们可以在下方评论区进行留言,老师会根据你们的问题进行回复,作业也可以在评论区进行提交。
课程核心知识点:1.大灯内部基础形体制作、2.大灯凹面布线技巧。
学完本课内容后,同学们可以根据下图作业布置,在视频下方提交作业图片,老师会一一解答。
那我们开始今天的教程吧。
1.在【面】模式下,选择部分的面进行【分裂】【快捷键:U~P】将模型进行“分离”的操作,具体如图示。
2.选择模型,【循环切割】效果【快捷键:K~L】,在模型上增加新的线条,具体如图示。
3.选择模型文件,右键鼠标找到【线性切割】效果【快捷键:K~K】,进行一个切割,具体如图示。
4.在【线】模式下,选择部分的线,然后点击【网格】-【命令】-【提取样条线】命令,具体如图示。
5.在效果器中添加【挤压】效果,并在挤压效果器的【封顶】面板中,选择圆角封顶,具体如图示。
6.在【面】模式下“利用鼠标选择面”,使用【嵌入】命令调整【偏移】的数值信息,具体如图示。
7.在【设置】面板中,进入到【视窗】将准备好【贴图】文件载入进来,并且在面板中调整【水平/垂直偏移】以及【不透明度】的数值,具体如图示。
8.参考“图片”的形状效果,在【点】模式下使用【移动命令】调整一下模型的形状,具体如图示。
9.参考“图片”的形状效果,在【点】模式下使用【滑动命令】调整一下模型的形状,具体如图示。
10.选择模型文件,右键鼠标找到【线性切割】效果【快捷键:K~K】,进行一个切割,具体如图示。
11.选择模型,【循环切割】效果【快捷键:K~L】,在模型上增加新的线条,具体如图示。
12.选择模型文件,右键鼠标找到【线性切割】效果【快捷键:K~K】,进行一个切割,具体如图示。
13.选择模型,【循环切割】效果【快捷键:K~L】,在模型上增加新的线条,具体如图示。
14.在【几何体】对象中创建【立方体】,然后在【对象】面板中设置【长宽/分段】的数值信息,具体如图示。
15.选择模型,【循环切割】效果【快捷键:K~L】,在模型上增加新的线条,具体如图示。
16.在上方的【工具栏】中,找到【布尔】效果将模型载入进来,进行一个删减调整,具体如图示。
17.在【点】模式下,使用【焊接】命令,将两个或多个“不同位置”的点焊接在一起,具体如图示。
18.选择模型,【循环切割】效果【快捷键:K~L】,在模型上增加新的线条,具体如图示。
19.选择模型文件,右键鼠标找到【线性切割】效果【快捷键:K~K】,进行一个切割,具体如图示。
20.找到“缺口处”,然后右键鼠标找到【封闭多边形孔洞】的效果,进行点击缝合,这里可以根据老师的步骤来进行缝合。
21.在【面】模式下“利用鼠标选择面”,使用【嵌入】命令调整【偏移】的数值信息,然后使用【挤压】命令调整模型的厚度,具体如图示。
22.选择模型,【循环切割】效果【快捷键:K~L】,在模型上增加新的线条,具体如图示。
23.回顾所讲解到的知识点进行总结,难重点同学们可以在下方评论区进行留言,老师会根据你们的问题进行回复。
24.最终效果如图示,视频学百遍,不如上手练一练!你学会了吗?
以上就是21-大灯基础外观建模《汽车建模渲染系列课程》图文教程的全部内容了,你也可以点击下方的视频教程链接查看本节课的视频教程内容,虎课网每天可以免费学一课,千万不要错过哦! |
【本文地址】